اگر اقدام به خرید حافظه اس اس دی کامپیوتر کرده اید وقصد نصب حافظه اس اس دی جدید، در کامپیوتر خود را دارید، پیشنهاد می کنیم تا به ادامه مطلب توجه داشته باشید.
حافظه اس اس دی دارای مدل های مختلفی می باشد.
به همین دلیل در زمان خرید حافظه اس اس دی باید با دقت تمام محصول مورد نظر خود را انتخاب کنید.
حافظه اس اس دی ساتا:
اگر قصد خرید حافظه اس اس دی ارزان قیمت را دارید، پیشنهاد ما خرید حافظه اس اس دی ساتا می باشد.
این مدل از حافظه اس اس دی، با تمامی مادربردهایی که دارای پورت SATA می باشند، سازگار است.

حافظه اس اس دی ساتا بدلیل محدودیت در نقل و انتقال اطلاعات توسط درگاه ساتا، نهایت سرعت انتقال اطلاعات را تا حدود 500 مگابایت بر ثانیه در اختیار کاربران قرار می دهد.
رسیدن به این سرعت نیز بستگی به کیفیت و نوع سلول های داخلی حافظه اس اس دی و کنترلر این دستگاه و دیگر موارد دارد.
اما در مجموع حافظه اس اس دی سرعتی چند برابری نسبت به هارد دیسک داخلی کامپیوتر دارد.
براکت اس اس دی:
حافظه اس اس دی ساتا، ابعاد هارد دیسک 2.5 اینچی را دارا می باشد.
به همین دلیل در هنگام نصب در سیستم های معمولی نیاز به براکت حافظه اس اس دی خواهید داشت.
براکت اس اس دی برای نصب حافظه اس اس دی در قسمت محفظه هارد دیسک 3.5 اینچی بکار می رود.

برای نصب حافظه اس اس دی ساتا، ابتدا اس اس دی را بر روی براکت پیچ می کنیم و سپس با احتیاط حافظه اس اس دی و براکت را در محفظه مخصوص هارد دیسک نصب می کنیم.

در کیس های حرفه ای، مکان های برای نصب حافظه اس اس دی تعبیه شده است.
در این کیس ها نیازی به براکت نخواهید داشت و حافظه اس اس دی مستقیما در جای خود پیچ خواهد شد.

پس از اطمینان از محکم بودن حافظه اس اس دی در جای خود، کابل برق مخصوص آن را از میان کابل های موجود در منبع تغذیه به حافظه اس اس دی متصل می کنیم.

و سپس کابل دیتا (ساتا) را به هارد دیسک متصل می کنیم.

سمت دیگر کابل ساتا را بر روی مادربرد و در قسمت مخصوص قرار می دهیم.
دقت کنید که اگر از هارد داخلی در کنار حافظه اس اس دی استفاده می کنید، کابل ساتا حافظه اس اس دی را در کمترین شماره (Sata-0 و در بعضی از مادربردها Sata-1) قرار دهید.
حتی الامکان کابل ساتا مربوط به هارد داخلی خود را پس از نصب ویندوز به مادربرد متصل کنید.
حافظه اس اس دی m.2:
نوع دیگری از حافظه اس اس دی، حافظه اس اس دی M.2 می باشد.
حافظه اس اس دی M.2 بیشتر در مادربردهای پیشرفته و گران قیمت پشتیبانی می شود.
حافظه اس اس دی m.2، از نظر کمی کوچکتر از حافظه رم کامپیوتر می باشد.

حافظه اس اس دی m.2 دارای مدل های مختلفی از قبیل 2230، 2242، 2260، 2280 و22110 می باشد.
این مدل ها ابعاد حافظه اس اس دی را نشان می دهد.

مادربردهای مختلف ممکن است از برخی از این مدل ها پشتیبانی کنند.
در هنگام خرید حافظه اس اس دی M.2، حتما به مدل های پشتیبانی شده توسط مادربرد دقت کنید.
برای نصب حافظه اس اس دی m.2 بر روی مادربرد باید بسیار با دقت عمل کرد.
رابط m.2 از یک درگاه 22 میلی متری برای تمامی حافظه های اس اس دی m.2 استفاده می کند.

این درگاه ها ممکن است با یکدیگر تفاوت داشته باشند.
درگاه m.2 دارای شیارهایی است که به آن ها کلید گفته می شود.
این کلید در بعضی از پورت ها در سمت راست و در بعضی دیگر در سمت چپ قرار گرفته است.
برای آشنایی با انواع کلید در پورت حافظه اس اس دی می توانید مقاله مربوط به حافظه اس اس دی را مطالعه نمایید.
نصب حافظه اس اس دی m.2 بر روی مادربرد:
در هنگام نصب حافظه اس اس دی m.2 به شیار پورت m.2 دقت کنید تا دقیقا مقابل شیار حافظه اس اس دی قرار گرفته باشد.

به آرامی حافظه اس اس دی را به صورت کشویی وارد پورت m.2 می کنیم.

پس از آنکه حافظه اس اس دی در جای خود قرار گرفت، زمانی که آن را به سمت پایین فشار دهید دقیقا مقابل جایگاه پیچ شدن قرار می گیرد.

در برخی موارد حافظه اس اس دی ارتفاع زیادی با مادربرد دارد که باید از مهره رابط که در جعبه مادربرد قرار دارد استفاده کنید.

پیچ مخصوص را بر روی حافظه اس اس دی بسته و آن را محکم می کنیم.

در انتها کامپیوتر را روشن کرده و از اتصال حافظه اس اس دی اطمینان حاصل می کنیم.
پارتیشن بندی و نصب ویندوز بر روی حافظه اس اس دی
برای نصب ویندوز بر روی کامپیوتر از دو راه می توان اقدام کرد.
راه اول استفاده از دی وی دی ویندوز می باشد.
برای این کار یک دی وی دی ویندوز را درون دستگاه قرار داده و از طریق تنظیمات بایوس، بوت سیستم را بر روی دی وی دی قرار می دهیم.
زمانی که تنظیمات را ذخیره کردیم، سیستم ری استارت می شود و مراحل نصب ویندوز شروع خواهد شد.
راه دوم استفاده از فلش بوت ویندوز می باشد.

آموزش ساخت فلش بوت ویندوز را در بلاگ پورومیکس توضیح داده ایم و می توانید مراحل کامل آن را مشاهده نمایید.
پس از ساخت فلش بوت، تنظیمات بوت را بر روی فلش قرار داده و مراحل نصب ویندوز را شروع خواهیم کرد.
ادامه مراحل نصب ویندوز را می توانید در آموزش قدم به قدم نصب ویندوز 10 بصورت تصویری مشاهده نمایید.
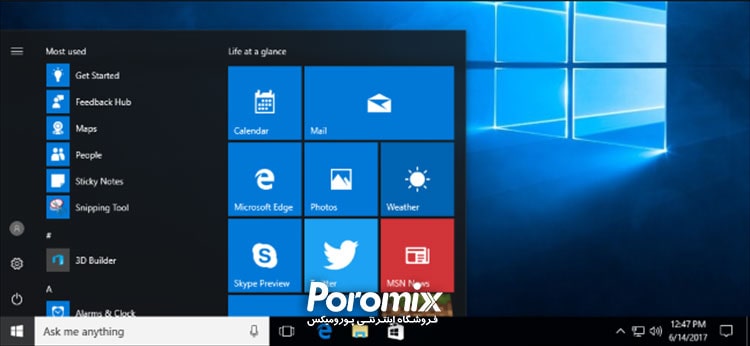
در صورتی که قصد دارید بر روی کامپیوتر خود ویندوز 7 را نصب کنید، آموزش قدم به قدم نصب ویندوز 7 به صورت تصویری را مشاهده نمایید.


ممنون از راهنمایی