کامل ترین راهنمای فرمت کردن کارت حافظه در موبایل، کامپیوتر و دوربین
امروزه مموری کارت ها از پرکاربردترین ملزومات تجهیزات ذخیره سازی می باشند. تمام مدارک ما، عکس ها، فیلم ها اسناد، فیلم و عکسهای ما به وسیله گوشی موبایل و یا دوربینهای دیجیتال روی مموری کارتها ثبت و ضبط میشوند.
اما مشکلات زیادی ممکن است برای این قطعه الکترونیکی کوچک و در عین حال ساده به وجود بیاید. از ویروسی شدن مموری کارت به دلیل اتصال به یک کامپیوتر دارای فایلهای مخرب گرفته تا ارور فرمت مموری کارت مشکلاتی هستند که ممکن است برای مموری کارتها به وجود بیاید.
گاهی اوقات به دلیل ویروسی شدن، بد سکتور در حافظه مموری کارت، مشکلات نرم افزاری و فراموشی رمز عبور مموری کارت، مجبور هستیم مموری کارت را فرمت کنیم.
اگر شما نیز از مموری کارت اس دی استفاده زیادی دارید احتمالا با این مشکلات روبرو شده و یا در آینده مواجه خواهید شد. بنابراین تا پایان این مقاله در کنار ما باشید.

چطور کارت SD را فرمت کنیم؟
معمولا فرمت کردن یک کارت SD به معنای از بین بردن تمام دادههای موجود در آن می باشد. در واقع با فرمت مموری کارت، همه فایلهای موجود در کارت اس دی شما از بین میروند. فرمت کردن مموری باعث میشود تا یک فایل سیستم جدید شامل FAT32، exFAT، یا NTFS به کارت SD اختصاص یابد. از این رو مموری کارت برای ذخیره مجدد داده مطابق با این فایل سیستم جدید، تنظیم میشود.
در بیشتر موارد، زمانی که یک کارت SD جدید تهیه می کنید، آن کارت از قبل فرمت شده و میتوانید از آن برای ذخیره مستقیم فایل ها استفاده کنید.
اما اگر مموری کارت شما قبلا استفاده شده است و با مشکلاتی نظیر شناسایی نشدن مموری کارت در کامپیوتر و گوشی مواجه هستید، میتوانید آن را به روشهای ارائه شده در این مقاله فرمت کنید تا برای استفاده مجدد آماده شود. معمولاً در بیشتر موارد مشکلات نرم افزاری و وجود بد سکتور در مموری کارت با فرمت کردن آن از بین رفته و کارت حافظه قابل استفاده مجدد خواهد بود. در ادامه این بخش نحوه فرمت مموری کارت را در گوشی موبایل اندرویدی، دوربین دیجیتال و کامپیوتر توضیح خواهیم داد:

1. فرمت مموری کارت در گوشی موبایل اندرویدی
اگر از گوشی موبایل اندرویدی استفاده میکنید، مراحل زیر را برای فرمت مموری کارت خراب اندروید دنبال نمایید:
- از صفحه اصلی گوشی موبایل اندرویدی خود روی «Settings» ضربه بزنید. «Settings» در گوشی موبایل ممکن است بسته به نسخه اندرویدی که استفاده میکنید کمی متفاوت به نظر برسد، اما برای اکثر موبایلها میتوان آن را با نماد چرخدنده پیدا کرد.
- روی گزینه “Storage” یا “SD & Phone Storage” ضربه بزنید. هر نسخه از اندروید ممکن است نام متفاوتی برای این قسمت داشته باشد. به دنبال گزینهای باشید که کلمه “Storage” یا “SD Card” در آن وجود دارد.
- گزینه “Erase” یا “Format” را انتخاب کنید. در این صفحه، گزینهای برای “Unmount” نیز را مشاهده خواهید کرد.
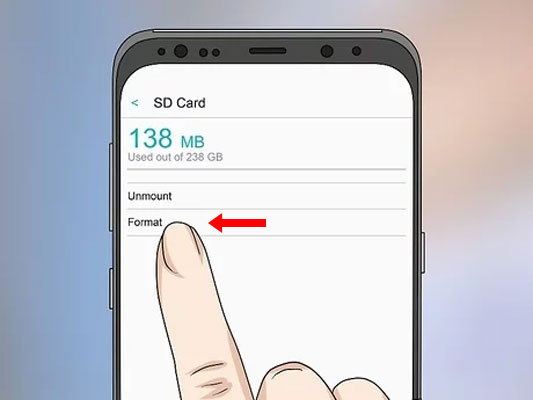
- اگر گزینه “Format” خاکستری است، ابتدا باید کارت SD خود را جدا کنید. در این حالت روی «Unmount» ضربه بزنید.
- پیغام حذف محتویات کارت SD را تایید کنید. سیستم موبایل در این لحظه شروع به فرمت کارت micro SD میکند و تمام محتویات آن حذف خواهند شد. ممکن است چندین بار از شما سوال شود آیا مطمئن هستید که کارت SD فرمت شود.
- پس از فرمت کردن، کارت شما به فایل سیستم FAT32 فرمت میشود. تمام محتوای آن پاک شده و یک کارت جدید در گوشی موبایل خود خواهید داشت.
2. فرمت مموری کارت روی گوشی موبایل ویندوز فون
اگر گوشی موبایل شما از سیستم عامل ویندوز فون استفاده میکند، برای فرمت مموری کارت میتوانید مراحل زیر را انجام دهید:
- برنامه «Settings» خود را پیدا کنید. میتوانید برنامه «Settings» را از طریق tile پین شده در صفحه اصلی یا از فهرست برنامهها بیابید. در مرحله بعد باید برنامه «Storage Sense» را از لیست برنامهها پیدا کنید.
- هنگامی که در صفحه «Settings» هستید، به پایین صفحه بروید تا گزینه «phone storage» را پیدا کنید. این گزینه به شما نشان میدهد که چقدر فضای خالی در حافظه داخلی موبایل یا کارت SD وجود دارد.
- اگر روی “Storage Sense” ضربه بزنید، گزینهای به عنوان “SD card” مشاهده خواهید کرد. آن را انتخاب کنید.
- وقتی روی “format SD card” ضربه بزنید، پیامی ظاهر میشود که به شما هشدار میدهد فرمت کردن کارت SD همه دادهها و فایلهای روی آن را پاک میکند. برای فرمت مموری کارت روی «Yes» ضربه بزنید.
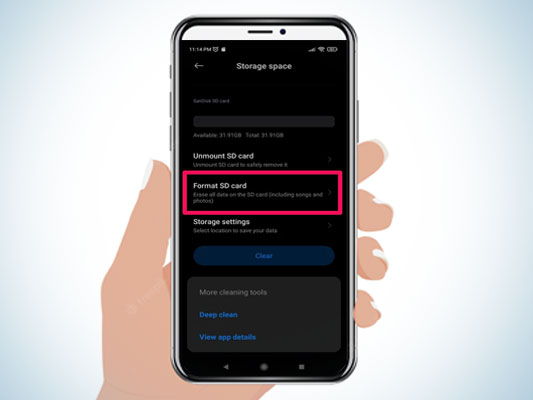
- پس از تکمیل فرآیند، موبایل شما دوباره مموری کارت را شناسایی کرده و به طور خودکار از شما میخواهد که آن را پیکربندی کنید.
3. فرمت مموری کارت از طریق My computer در ویندوز
جهت فرمت کردن مموری کارت از طریق کامپیوتر توجه داشته باشید که اکثر کارتهای Micro SD که فضای ذخیره سازی آنها 32 گیگابایت یا کمتر می باشد، با فرمت FAT32 ارائه می شوند. کارتهای بالای 64 گیگابایت نیز به فایل سیستم exFAT فرمت میشوند.
فرمت کردن به FAT32 معمولا بهترین گزینه است، با این حال، کارتهای فرمت شده FAT32 به شما اجازه انتقال یا ذخیره فایل بیش از 4 گیگابایت را نمیدهند.
در ادامه نحوه فرمت مموری کارت از طریق My Computer را بررسی میکنیم:
- مموری کارت micro SD خود را در اسلات کارت SD یا RAM reader قرار دهید و آن را به کامپیوتر یا لپ تاپ وصل کنید.
- برخی از اسلاتهای مموری کارت SD دارای یک کلید قفل هستند، مطمئن شوید که کلید قفل بالا و در موقعیت باز است. اگر در موقعیت قفل باشد، ممکن است کامپیوتر شما مموری کارت را نخواند یا به صورت Read Only آن را بشناسد.
- روی منوی Start کلیک کرده و “Computer” یا “My Computer” را انتخاب کنید. این روش برای ویندوز 7 به بالا عمل میکند.
- در پنجره جدید، لیستی از تمام درایوها روی صفحه، نمایش داده میشود. درایو کارت micro SD را پیدا کنید.
- بر روی درایو مموری کارت کلیک راست بکرده و “Format” را انتخاب کنید. پنجرهای که گزینههای فرمت را نشان میدهد روی صفحه، نمایش داده میشود.
- البته در صورتی که روی مموری کارت خود پسورد گذاشته باشید برای دسترسی به اطلاعات و فرمت کردن آن باید پسورد را وارد کنید.
در صورتی که پسورد را فراموش کردهاید میتوانید از روشهای بازیابی رمز عبور مموری کارت میکرو استفاده کنید.
- اگر روی گزینه “Format” کلیک کنید، کادری با چندین گزینه از جمله “Quick Format” ظاهر میشود. آن را تیک بزنید.
- بر روی دکمه “Start” کلیک کنید. کامپیوتر شما شروع به فرمت کردن کارت micro SD میکند و در نهایت تمام محتویات آن پاک میشود.
4. فرمت مموری کارت از طریق File Explorer در ویندوز
- مموری کارت خود را به کامپیوتر یا لپ تاپ وصل کنید. مطمئن شوید که کارت حافظه خود را در اسلات و یا RAM reader مناسب قرار دادهاید.
- حالا روی علامت ویندوز در گوشه سمت چپ یا کلید Win کلیک کنید.
- پس از آن، گزینه File Explorer را انتخاب کنید.
- اکنون بر روی نماد “This PC” کلیک کنید.
- در پنجره My Computer میتوانید درایو کارت حافظه خود را پیدا کنید.
- روی کارت حافظه خود کلیک راست کرده و سپس گزینه Format را انتخاب کنید.
- پس از آن میتوانید “File System” را مشاهده کنید.
- بر روی “File System” کلیک کرده و از منوی کشویی گزینههای فایل سیستم مورد نظر را انتخاب نمایید (FAT32، NTFS و یا exFAT).
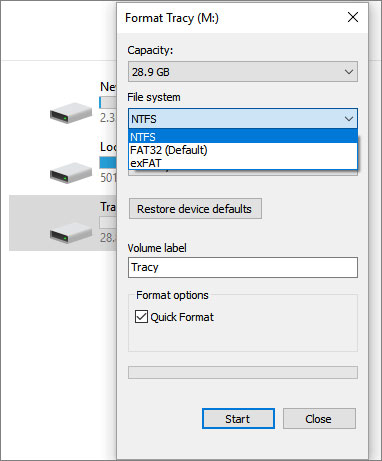
- حالا بر روی گزینه Start کلیک کنید اما اگر میخواهید فرمت سریع را اجرا کنید، گزینه “Quick format” را انتخاب کرده و سپس دکمه “Start” را کلیک نمایید.
- پس از کلیک بر روی گزینه Start، در صورت نمایش هر نوع پیام بر روی OK کلیک کرده و فرآیند فرمت مموری کارت را تا پایان دنبال کنید.
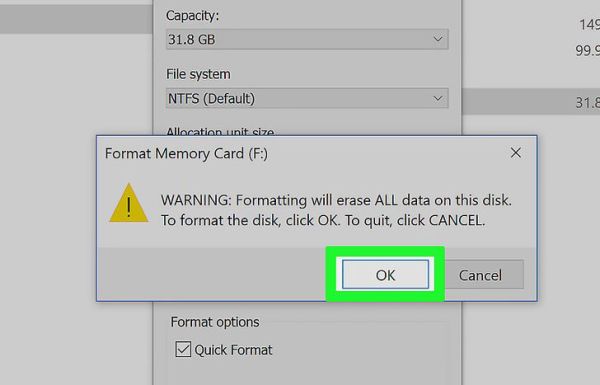
5. فرمت مموری کارت از طریق Command Prompt یا CMD در ویندوز
فرمت مموری کارت با CMD، روش دیگری است که میتواند به شما کمک کند تا کارتهای SD را به طور کامل و بدون هیچ مشکلی فرمت کنید.
برای انجام این کار مراحل زیر را دنبال نمایید:
- ابتدا خط فرمان یا command prompt را با تایپ دستور “CMD” در سرچ ویندوز باز کرده و OK را فشار دهید.
- این پنجره MS-DOS را به شما نشان میدهد.
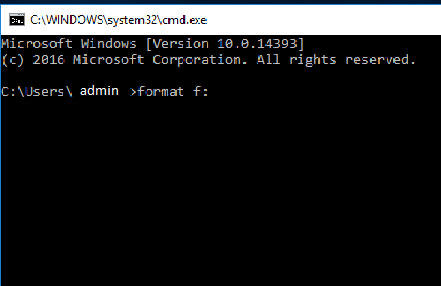
- حالا عبارت *:/fs:FAT32 یا *:/fs:NTFS را تایپ کنید.
- پس از آن، بر روی return کلیک کرده و دستورات روی صفحه را دنبال کنید.
- وقتی مراحل فرمت مموری کارت تمام شد، کلمه EXIT را تایپ کنید.
این روش برای فرمت مموری کارت write protected و یا حل مشکل پیغام فرمت مموری کارت مفید است. همچنین در مواردی که فرمت مموری کارت به روشهای معمول امکانپذیر نیست، میتوانید از این روش استفاده کنید.
6. فرمت مموری کارت در کامپیوتر Mac
قبل از فرمت مموری کارت در Mac، پیشنهاد میکنیم از اطلاعات ذخیره شده در مموری کارت خود یک نسخه بکاپ تهیه نمایید.
برای فرمت مموری مراحل زیر را دنبال کنید:
- کارت حافظه را به اسلات کامپیوتر Mac وصل کنید.
- Finder را باز کنید، سپس به Applications رفته و روی Utilities کلیک کنید.
- پس از آن گزینه Disk Utility را باز کنید.
- حالا درایو کارت حافظهای را که میخواهید فرمت کنید در نوار کناری انتخاب نمایید.
- در نهایت، باید Erase را انتخاب کنید.
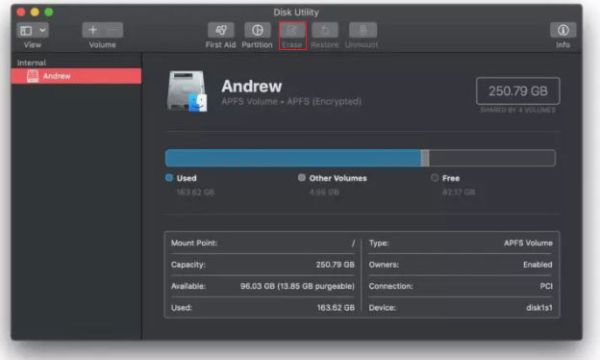
- فرمت مورد نظر را در منوی Format انتخاب کنید. گزینههای MS-DOS (FAT)، exFAT در این منو قابل انتخاب هستند. برای فرمت مموری کارت به FAT32 گزینه MS-DOS (FAT) را انتخاب کنید.
7. فرمت مموری کارت در دوربین دیجیتال
به غیر از فرمت کردن کارت SD با استفاده از کامپیوتر و گوشی موبایل تلفن همراه، میتوان آن را در دوربین دیجیتال نیز فرمت نمود. شاید فکر کنید که سیستم هر دوربین دیجیتال متفاوت باشد، اما همه آنها فرآیند فرمت یکسانی دارند.
قبل از اینکه مموری کارت را فرمت نمائید، آن را در دوربین قرار داده، سپس:
- دوربین خود را روشن نموده و در حالت playback بگذارید.
- گزینه multi-controller را فشار داده و به Camera Settings بروید.
- در این قسمت گزینه Format Card را انتخاب نمایید.
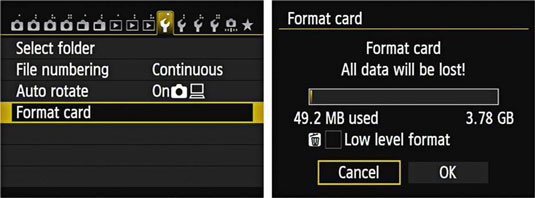
- در نهایت برای شروع فرآیند فرمت مموری کارت، OK را انتخاب نمایید.
اگر از مموری کارت خود برای دوربین دیجیتال استفاده میکنید، فرمت کردن آن به کمک دوربین یکی از بهترین راهکارهای افزایش سرعت مموری کارت است.
چند نکته مهم در مورد فرمت مموری کارت
دانستن نکات زیر در مورد فرمت مموری کارت میتواند برای ما موثر باشد:
1. به جای به کار بردن از گزینه Erase، کارت حافظه را فرمت نمایید.
اگر میخواهید اطلاعات کارت SD قدیمی خود را پاک کنید، به جای آن روش فرمت کردن را انتخاب کنید. زیرا پاک کردن یا حذف محتوای کارتهای SD، دادهها و فایلها را به طور کامل از مموری کارت پاک نمیکند.
2. کارتهای جدید را قبل از استفاده کردن، فرمت نمایید.
هنگامی که یک کارت SD جدید خریداری میکنید، بهتر است مموری کارت را قبل از استفاده فرمت کنید.
3. به طور منظم هر بار از اطلاعات خود، یک بکاپ بگیرید.
برای اطمینان از حفظ اطلاعات خود در صورت بروز مشکل برای مموری کارت، به طور منظم از اطلاعات و فایلهای مهم خود بکاپ تهیه کنید.

