آموزش پارتیشن بندی هارد از طریق ویندوز
شما می توانید آموزش نصب انواع ویندوز را در بلاگ خبری پورومیکس مشاهده نمایید.
انواع پارتیشن هارد دیسک
در رابطه با پارتیشن بندی باید این نکته بدانید که معمولا سه نوع درایو در یک هارد وجود دارد.
نوع اول یا Primary پارتیشنی هست که ویندوز فایل های بوت را در آن قرار می دهد و اولین درایو در هارد است.
پس از این مابقی فضای هارد با عنوان فضای توسعه یافته یا Extended شناخته می شود و این فضا را می توان به پارتیشن های منطقی یا Logical نیز تقسیم کرد.
برای آشنایی با انواع پارتیشن بندی و همچنین نحوه پارتیشن بندی هاردهای با ظرفیت بالاتر از 2 ترابایت می توانید مقاله مربوط به پارتیشن بندی هارد دیسک را مطالعه نمایید.

برای نصب ویندوز و درایو اختصاص داده شده به سیستم عامل فضایی بین ۵۰ الی ۱۰۰ گیگابایت کافی است که میزان حجم درایو مربوط به ویندوز به نوع کار و حجم برنامه های مورد استفاده شما بستگی دارد.
در رابطه با مابقی درایو ها طبق سلیقه خود عمل کرده و فضای مورد نیاز را به اطلاعات خود اختصاص دهید.
اگر روی هارد دیسک خود اطلاعات داشته و قصد تغییر فضا را دارید حتما پیش از شروع کار از اطلاعات خود پشتیبان بگیرید.

نحوه پارتیشن بندی هارد در ویندوز
ابتدا روی Computer در ویندوز ۷ و یا This PC در ویندوز 8و 10 راست کلیک و روی گزینه Manage کلیک کنید، پنجره Computer Managment باز می شود.

در سمت چپ گزینه Storage را پیدا کنید و با کلیک روی فلش کناری آن منوی آن را باز کنید.
در منوی موجود روی Disk Managment کلیک کنید.

در در این پنجره تعداد پارتیشن ها و فضای کل هارد دیسک را مشاهده می کنید.
اگر درایو رنگ آبی نمایش داده شده بود، نشانه پارتیشن بندی این درایوها است و رنگ سبز را نشانه فضای خالی است.
در این جا می توانید یک درایو را تقسیم یا پاک کنید به جز درایو ویندوز که فقط امکان تقسیم آن را دارید.

برای ایجاد تغییرات در پارتیشنهایی که قبلا ساخته اید روی پارتیشن مورد نظر راست کلیک کرده:
Delete Volume برای پاک کردن پارتیشن ها روی این گزینه کلیک کنید و در پنجره باز شده Yes را انتخاب کنید.
Shrink Volume برای تقسیم فضای خالی درایو به یک درایو دیگر استفاده می شود

Change Drive Letter and Path در این بخش می توانید نام اختصاری و حرف مربوط به درایو را تغییر دهید و حرف دلخواه خود را انتخاب کنید.
حال در ادامه کار برای ساختن درایو جدید باید فضای خالی و یا فضای پارتیشن بندی نشده داشته باشیم.
برای این منظور روی فضای خالی سبز رنگ پارتیشن نشده یا پاک شده کیک راست و گزینه New Simple Volume را انتخاب کنید.


در پنجره باز شده روی Next کلیک کنید.

در مرحله بعد میزان فضای اختصاص داده شده به درایو را مشخص و در صفحه بعد نام درایو را مشخص و روی Next کلیک کنید

در این صفحه می توانید نام درایو مورد نظر را انتخاب نمایید و بر روی Next کلیک کنید.

در مرحله بعد دو گزینه زیر را مشاهده می کنیم.
Do not format this volume بعد از ساخت، درایو را فرمت نمی کند.
(https://tbimauritius.com/) Format this volume with the following settings) بعد از ساخت درایو آن را فرمت می کند.

روی Next کلیک کرده و در انتها گزینه Finish را انتخاب میکنیم.




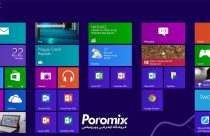

سلام بیشتر از ۵ پارتیشن میشه نصب کنیم برای من ارور داد
سلام من این کار انجام میدم پیغام
There is not enough space available on the disk(s)to complete this operation.
سلام وقتتون بخیر اگر با این روش چند تا پارتیشن روی هارد اکسترنال ایجاد کنم می تونم از یکی از پارتیشن ها به عنوان فلش بوت ایبل برای نصب ویندوز استفاده کنم؟ با توجه به اینکه روی بقیه پارتیشن های دیگه هارد اکسترنال اطلاعات دارم/
سلام
تابحال چنین کاری را تست نکرده ایم و امکان دارد که در هنگام ساخت بوتیبل ، تمام محتوا به یک درایو تبدیل شود و ویندوز بر روی تمام هارد اکسترنال بوت گردد.
سلام اگر با ویندوز پارتیشن بندی هارد صورت بگیره ایا با ویندوز عوض کردن اطلاعات درایوها هم پاک میشه یا فقط درایو ویندوز پاک میشه
سلام
در هنگام تعویض ویندوز تنها درایوی که بر روی آن ویندوز قرار دارد فرمت خواهد شد و تغییری در دیگر پارتیشن ها ایجاد نخواهد شد و اطلاعات در آن ها محفوظ می ماند.
با تشکر بابت این مطلب مفید.