آموزش کار با نرم افزار WD Backup – پورومیکس
شرکت وسترن دیجیتال ، با نرم افزار WD Backup کار را برای کاربرانی که نیاز به بکاپ های زمانبندی شده دارند بسیار راحت کرده است . کاربران می توانند با استفاده از این نرم افزار از عکس ها ، موسیقی ها ، فیلم ها و دیگر اطلاعات خود بصورات اتوماتیک ، بر روی هارد اکسترنال ، نسخه پشتیبان گرفته تا اطلاعات خود را همراه خود داشته باشند . شما می توانید آخرین نسخه از فایل های پشتیبان خود را بر روی کامپیوتر خود بازگردانید .
برای نصب نرم افزار WD Backup به مقاله آموزش فعالسازی و نصب نرم افزار های هارد اکسترنال وسترن دیجیتال مراجعه فرمایید .
در ادامه به بحث آموزش پشتیبان گیری و بازگرداندن اطلاعات ، توسط نرم افزار WD Backup می پردازیم .
آموزش پشتیبان گیری از اطلاعات توسط نرم افزار WD Backup
زمانی که برنامه را اجرا می کنید پنجره ای به شکل زیر شما نمایش داده می شود .
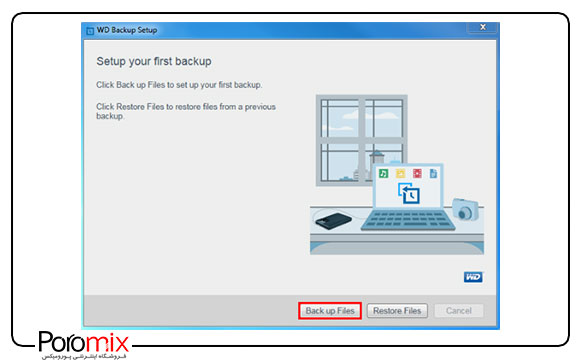
اگر تا به حال از اطلاعات خود نسخه پشتیبان نگرفته اید ، بر روی گزینه Back Up Files یا Add Backup Plan کلیک کنید .
در پنجره باز شده از شما درخواست می شود تا هارد اکسترنال و یا سرویسی که می خواهید نسخه پشتیبان خود را بر روی آن نگهداری کنید را انتخاب نمایید . پس از انتخاب هارد اکسترنال ، بر روی گزینه Next کلیک کنید .
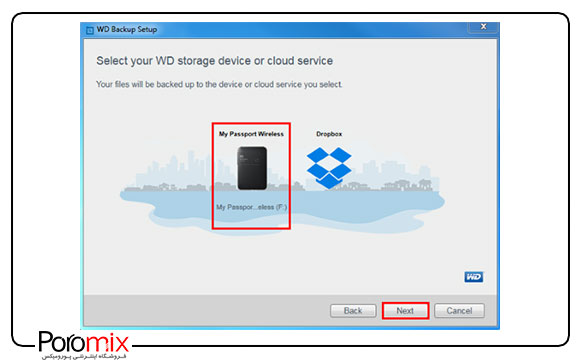
در پنجره باز شده می توانید از حالت پشتیبان گیری اتوماتیک استفاده نمایید ، تا در صورت فراموش کردن بکاپ گیری ، نرم افزار به صورت اتوماتیک پشتیبان گیری را انجام دهد .
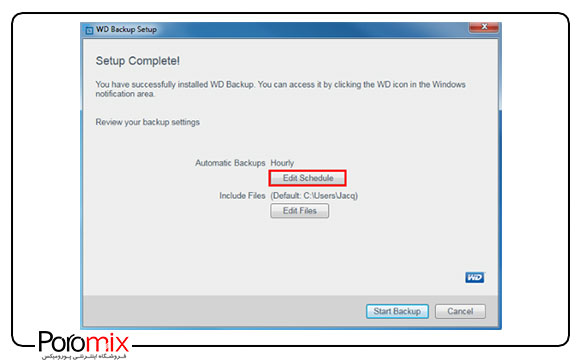
برای اینکار بر روی دکمه Edit Schedule کلیک نمایید تا پنجره ای به صورت زیر به شما نمایش داده شود .
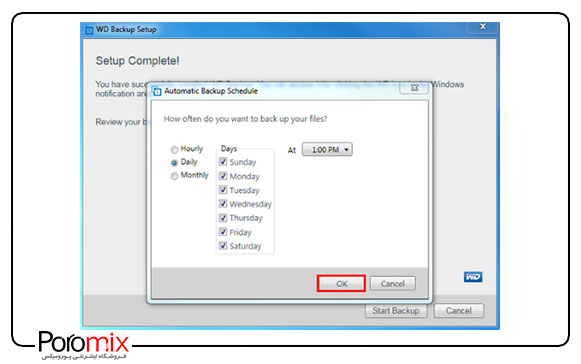
در این قسمت شما می توانید از سه حالت پشتیبان گیری به صورت ساعتی ، روزانه و ماهانه استفاده کنید .
در بخش دیگر می توانید پشتیبان گیری را مختص روزهای خاصی از هفته قرار دهید و حتی می توانید ساعت شروع پشتیبان گیری را نیز مشخص نمایید .
پس از انتخاب حالت پشتیبان گیری بر روی دکمه OK کلیک نمایید .
اگر قصد پشتیبان گیری از پوشه خاصی را دارید می توانید از طریق گزینه Edit Files استفاده کنید . با کلیک بر روی این گزینه پنجره ای به صورت زیر به نمایش گذاشته می شود .
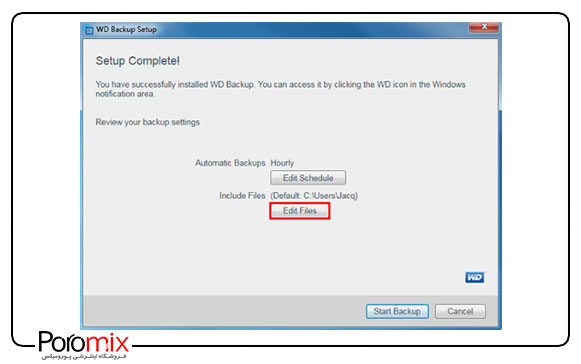
با انتخاب پوشه های مورد نظر و حتی درایو خاص ، بر روی گزینه Select Files کلیک نمایید .
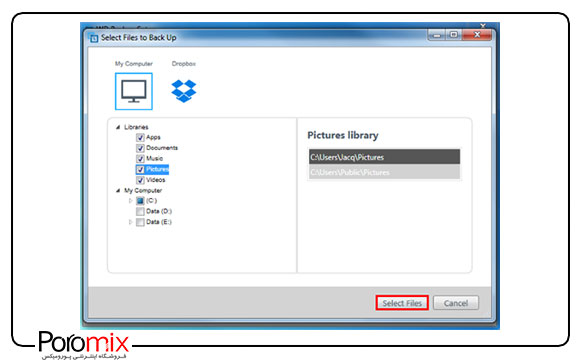
در این مرحله تمامی تنظیمات مربوط به پشتیبان گیری آماده می باشد و شما می توانید با کلیک بر روی گزینه Start Backup ، عملیات پشتیبان گیری را آغاز نمایید .
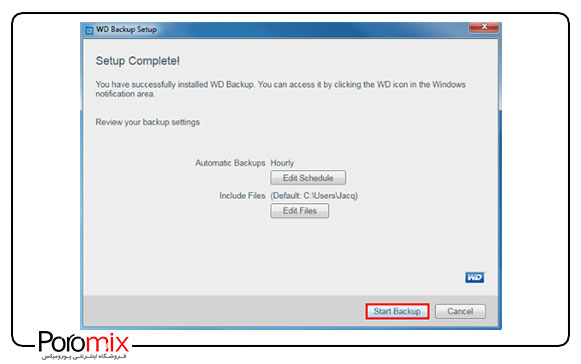
آموزش بازگرداندن اطلاعات پشتیبان توسط نرم افزار WD Backup
زمانی که نرم افزار WD Backup را اجرا می کنید پنجره ای بصورت زیر باز می شود که باید بر روی گزینه Restore Files کلیک نمایید .
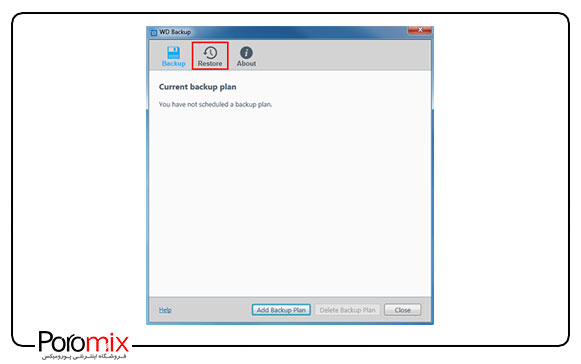
به این مساله دقت داشته باشید که اگر نرم افزار WD Backup را پاک کرده باشید و دوباره آن را نصب کنید ، نسخه های بکاپ گرفته قدیم شما قابل نمایش نمی باشد و در بخش بازگردانی اطلاعات پشتیبان شما مانند تصویر زیر هیچ نسخه ای وجود ندارد .
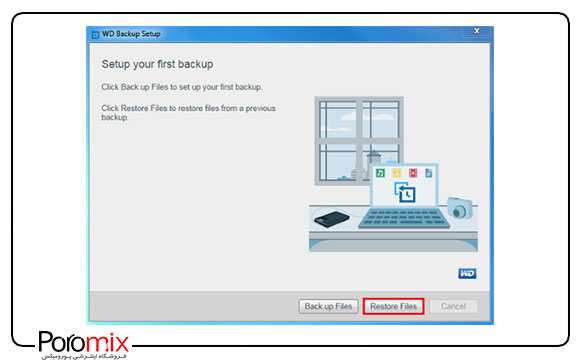
زمانی که نسخه شما نسخه پشتیبان بر روی هارد اکسترنال خود داشته باشید پنجره ای بصورت زیر نمایش داده می شود که می توانید هارد اکسترنال خود را انتخاب کنید و از بین حالت Original Location و Select Location یکی را انتخاب نمایید.
حالت Original Location اطلاعات پشتیبان گرفته شده را در همان محل قبلی که از آن پشتیبان تهیه کرده است بر می گرداند.
در غیر اینصورت می توانید از حالت Select Location استفاده نمایید تا از طریق دکمه Browser مکان جدیدی را برای بازگردان اطلاعات پشتیبان گرفته شده تعیین نمایید .
پس از انتخاب حالت ممکن بر روی گزینه Select Files to Restore کلیک نمایید تا پنجره ای بصورت زیر به شما نمایش داده شود .
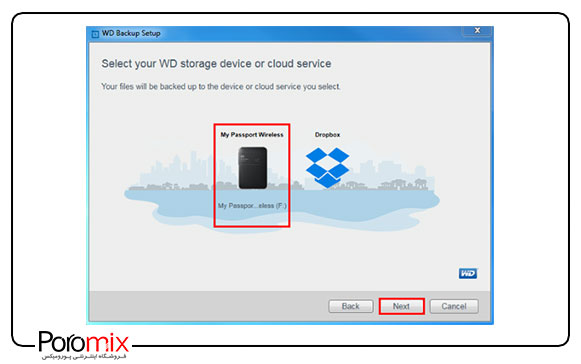
در این قسمت می توانید اطلاعات کاملی را از نسخه پشتیبان خود بدست آورید و لیست فایل های پشتیبان گرفته شده را ببینید و از بین آن ها فایل های مورد نظر خود را برای بازگردانی انتخاب نمایید .
در قسمت سمت راست نیز نسخه های پشتیبان گرفته شده در زمان های مختلف به شما نمایش داده می شود که می توانید از بین آن ها تاریخ و زمان مورد نظر را انتخاب کنید .
پس از انتخاب گزینه های مورد نظر بر روی دکمه Restore کلیک نمایید تا عملیات بازگردانی اطلاعات پشتیبان گرفته شده آغاز گردد .
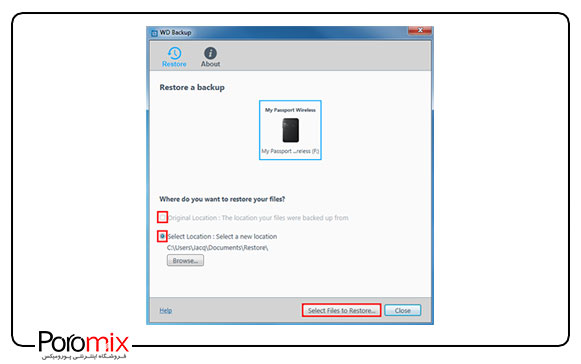
در نهایت پس از آن که تمامی اطلاعات با موفقیت بازگردانده شود ، پنجره ای به صورت زیر به نمایش در می آید که نشان دهنده موفقیت آمیز بودن عملیات می باشد .
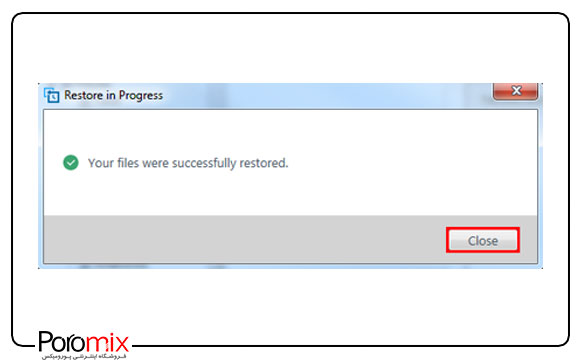
شما می توانید آموزش کامل نرم افزار هارد اکسترنال وسترن دیجیتال را در بخش آموزش مطالعه فرمایید.
لینک دانلود نرم افزار WD Backup

