بهینه سازی حافظه اس اس دی برای ویندوز
یکی از راه های افزایش سرعت سیستم ، نصب حافظه اس اس دی می باشد. حافظه اس اس دی بدلیل نبود قطعات متحرک و استفاده از فلش های ناند برای ذخیره سازی اطلاعات دارای سرعت بیشتری به نسبت هارد دیسک های معمولی می باشد.

حافظه اس اس دی از جمله قطعات ایده آل برای ذخیره سازی اطلاعات می باشد اما نگرانی هایی از بابت قیمت نسبت بالا و طول عمر آن ها ، نگرانی هایی را برای کاربران بوجود می آورد. به همین دلیل تصمیم گرفته ایم تا با استفاده از راهکارهایی طول عمر این دستگاه را بیشتر کرده و احتمال آسیب دیدن اطلاعات شما کمتر شود.
تریم (Trim)
حافظه های اس اس دی برای کار در بهترین حالت، نیازمند دریافت دستور TRIM می باشند. برای این منظور حافظه اس اس دی و سیستم عامل دستگاه و همچنین نحوه به کارگیری حافظه اس اس دی ، از اهمیت فراوانی برخوردار می باشند.
سیستم عامل های ویندوز 7 و 8 و 10 از TRIM پشتیبانی می کنند. همچنین کنترلرهای Sandforce 3 و جدیدتر ، به صورت داخلی این دستور را دریافت می کنند.
لازم بذکر می باشد که دستور تریم در تنظیمات کنترلر ساتا ، فقط در حالت AHCI و RAID فعال می باشد. برای اطلاع از کارکرد صحیح کنترلر ، می توانید با نصب نرم افزار Intel RST Rapid Storage Technology در سیستم های اینتل از این موضوع اطمینان حاصل کنید.
اگر قصد چک کردن وضعیت تریم در دستگاه خود را دارید، می توانید مراحل زیر را دنبال کنید. تنظیم زیر برای اطمینان حاصل کردن از فرستاده شدن این دستور توسط سیستم عامل به کنترلر های حافظه اس اس دی می باشد ، اما دریافت و اجرای این دستور توسط اس اس دی را نمی توان تایید کرد.
برای بررسی TRIM، نیازمند استفاده از خط فرمان ویندوز در حالت ادمین خواهید بود. برای باز کردن پنجره ی خط فرمان در حالت ادمین در ویندوز 10 یا 8.1، بر روی دکمه ی شروع (Start) راست کلیک کرده و گزینه ی Command Prompt (Admin) را انتخاب کنید.
در صورتی که از سیستم عامل ویندوز 7 استفاده می کنید، پس از باز کردن منوی شروع (Start menu)، عبارت Command Prompt را جستجو کرده و پس از کلیک راست بر روی آیکون CMD، گزینه ی Run as Administrator را بزنید.
در ادامه، فرمان زیر را در پنجرهی خط فرمان تایپ نمایید و اینتر را بزنید.
fsutil behavior query DisableDeleteNotify
نتیجه این دستور دو حالت بیشتر ندارد. اگر عبارت DisableDeleteNotify = 0 را مشاهده کردید، بیان کننده ی این است که حالت TRIM در دستگاه شما فعال می باشد. اما در صورت مواجه شدن با پیام DisableDeleteNotify = 1، در صورت استفاده از حافظه اس اس دی، با استفاده از کد زیر اقدام به فعال کردن قابلیت TRIM نمایید.
fsutil behavior set disabledeletenotify 0
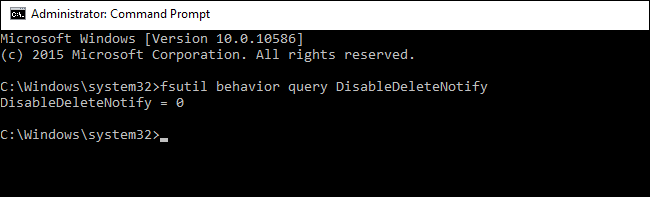
خواب زمستانی (Hibernation)
زمانی که حالت هیبرنیت در سیستم شما فعال شده باشد، یک فایل به میزان حافظه رم شما در حافظه اس اس دی ذخیره می شود که هنگام خاموش شدن سیستم ، تمامی حافظه رم در این فایل ذخیره خواهد شد. وجود این فایل به علت جابجایی زیاد اطلاعات و حجم بالای آن ، باعث کم شدن طول عمر حافظه اس اس دی می شود. به همین دلیل پیشنهاد می گردد تا حالت خواب زمستانی یا Hibernate را از طریق مراحل زیر غیر فعال نمایید.
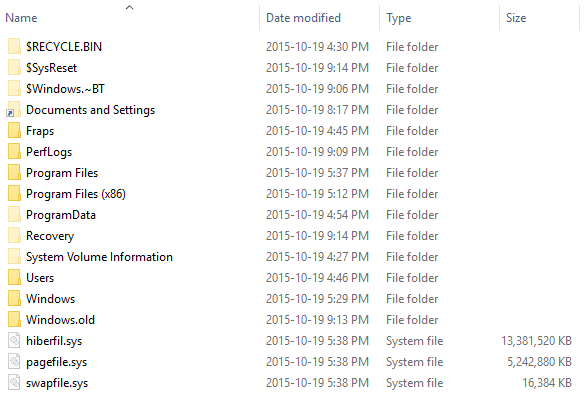
از طریق مسیر Control Panel\Hardware and Sound\Power Options\System Setting می توانید تنظیمات مربوط به حالت Hibernate را غیر فعال نمایید.
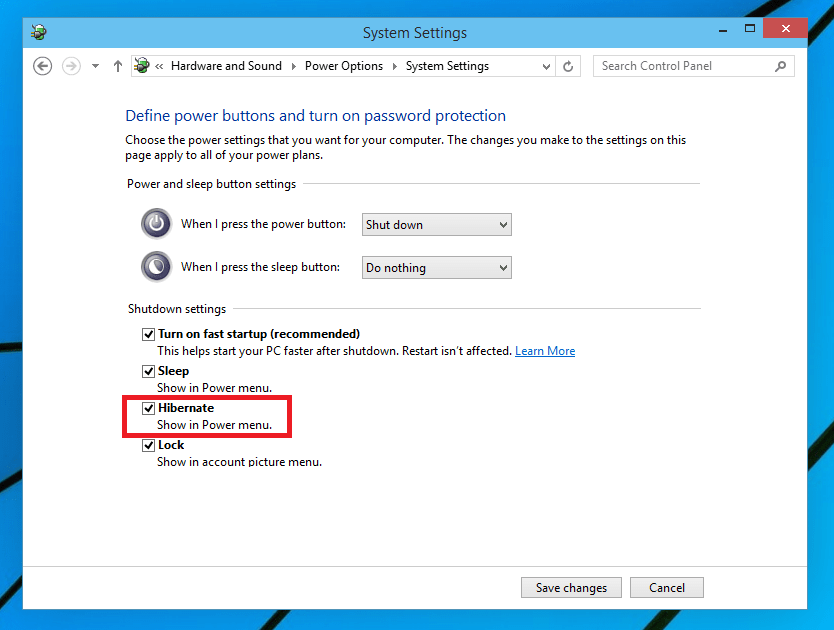
حذف فایل Hiberfil.sys
همانطور که در بخش بالا توضیح داده ایم ، Command Prompt را در حالت Run as Administrator اجرا کنید. پس از اجرا ، در خط فرمان دستور زیر را تایپ نمایید و اینتر را بزنید.
Powercfg -h off
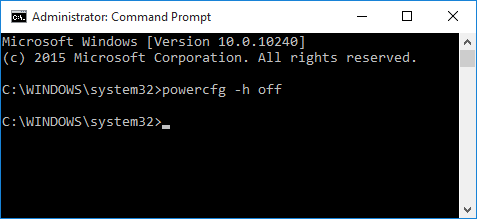
پس از اجرای دستور بالا فایل Hiberfil.sys حذف خواهد شد.
غیر فعال کردن System Restore Protection:
بر روی My Computer راست کلیک نمایید و سپس بر روی گزینه Properties کلیک کنید.
پس از باز شدن پنجره Properties از گزینه های سمت چپ ، System Protection را انتخاب نمایید. در تب باز شده با کلیک بر روی درایو C: و کلیک بر روی گزینه Turn Off ، System Restore Protection غیر فعال می شود.
این کار باعث می شود که اطلاعات کمتری بر روی حافظه اس اس دی نوشته شود و طول عمر اس اس دی را بیشتر می کند.
انتقال Index Drive
در صورتی که از ویندوز 10 استفاده می کنید نیازی به تغییر مسیر Index Drive نمی باشد و می توانید این کار را انجام ندهید ، زیرا ویندوز 10 بصورت اتوماتیک درایوهای SSD را از حالت Index خارج می کند ، اما اگر قصد تغییر مکان Index Drive را دارید می توانید در منوی استارت کلمه Index Options را جستجو نمایید. پس از آن Index Options را اجرا کنید و بر روی گزینه Advanced کلیک نمایید. با کلیک بر روی گزینه Select New و انتخاب مسیر جدید ، فایل های Index در مسیر جدید بارگذاری می گردد.
غیر فعال کردن Page File
در صورتی که سیستم شما دارای مقدار رم کمی باشد و یا تنها یک ماژول رم بر روی سیستم خود داشته باشید، سیستم عامل با ساختن یک فایل ، نیاز دستگاه در مواقعی که با کمبود رم مواجه می شود را برطرف می کند. این فایل تقریبا به میزان حافظه رم شما می باشد و در برخی موارد تا 2 برابر حافظه رم نیز می شود.
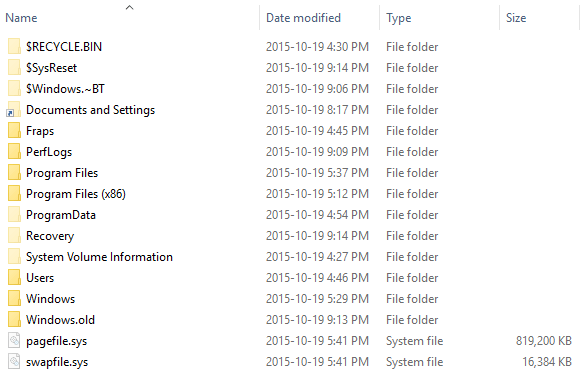
بدلیل مناسب نبودن فایل های حجیم برای حافظه اس اس دی ، پیشنهاد می شود که این حالت را غیر فعال کنید. اما اگر رم کامپیوتر شما پایین می باشد و با کمبود رم در حین اجرای نرم افزار ها و بازی مواجه می شوید ، می توانید مسیر این فایل را در درایو دیگری بغیر از حافظه اس اس دی قرار دهید.
برای غیر فعال کردن این حالت ابتدا بر روی My Computer راست کلیک نمایید و سپس بر روی گزینه Properties کلیک کنید. پس از باز شدن پنجره Properties از گزینه های سمت چپ ، Advanced System Settings را انتخاب نمایید.
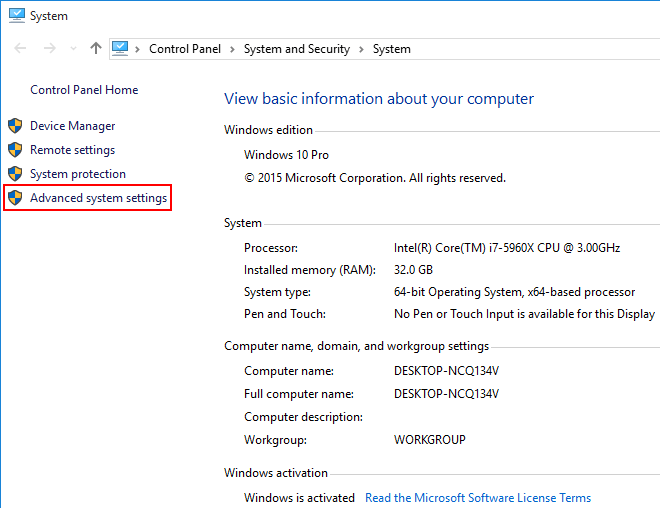
در بخش Performance بر روی دکمه Setting کلیک کنید.
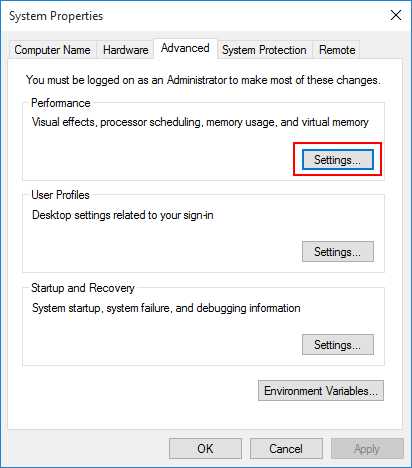
در پنجره باز شده ، وارد تب Advanced شوید و در بخش Virtual Memory بر روی دکمه Change کلیک کنید.
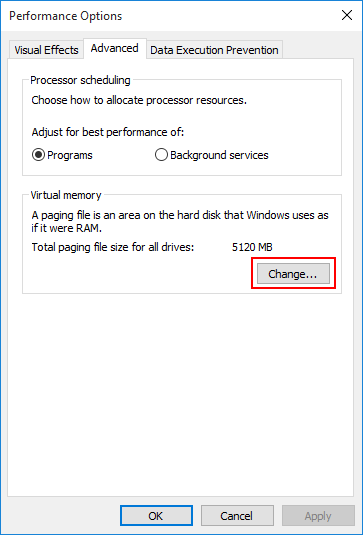
در این قسمت می توانید مسیر فایل Page File را تغییر دهید و یا غیر فعال کنید.
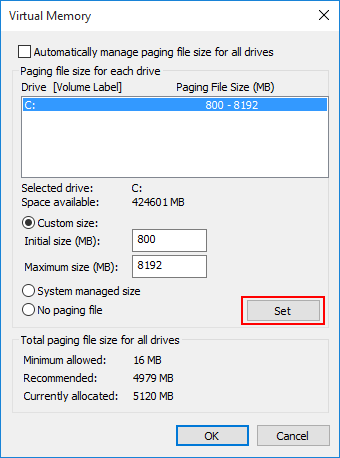
برای غیر فعال کردن این حالت ، ابتدا تیک مربوط به گزینه Automatically manage paging file را غیر فعال کنید و سپس با کلیک بر روی درایو مورد نظر ، حالت No Paging File را Set کنید.
جابجایی فولدرهای اختصاصی Users
جابجایی فولدرهای اختصاصی کاربران ، از جمله My Pictures ، Documents ، My Videos ، Downloads و … علاوه بر این که از اطلاعات شما در زمان بوجود آمدن مشکلات برای ویندوز محافظت می کند ، باعث می شود که حافظه اس اس دی کمتر درگیر جابجایی اطلاعات کاربران شود.
شما می توانید با راست کلیک بر روی هر کدام از این فولدرها و کلیک بر روی گزینه Properties ، با استفاده از تب Location مسیر آن را تغییر دهید.
فولدر Temporary نیز از جمله فولدرهای مهم می باشد که با تغییر دادن مسیر آن ، سهم بسزایی در افزایش طول عمر حافظه SSD ایجاد می کنید.
برای تغییر مسیر این فولدر ابتدا بر روی My Computer راست کلیک نمایید و سپس بر روی گزینه Properties کلیک کنید. پس از باز شدن پنجره Properties از گزینه های سمت چپ ، Advanced System Settings را انتخاب نمایید.
در تب Advanced بر روی دکمه Environmental Variables کلیک نمایید. در پنجره باز شده دو گزینه TEMP و TMP را با استفاده از دکمه Edit تغییر مسیر داده وسپس سیستم را Restart کنید.
غیر فعال کردن Prefetch و Superfetch
Prefetch در زمان ویندوز ایکس پی بوجود آمد و پس از آن در تمامی نسخه های ویندوز وجود داشته است. کاربرد آن این می باشد که قسمت هایی از اطلاعات مربوط به نرم افزارهای پر استفاده را درون فولدری جداگانه بر روی هارد دیسک قرار میدهد تا سیستم در زمان اجرا مجدد نرم افزار زمان کمتری را صرف کند. Superfetch نیز از زمان ویندوز ویستا به بعد تعریف شده است و در کنار Prefetch استفاده می شود. این سرویس نیز همانند Prefetch عمل می کند ، با این تفاوت که قسمت های مربوط به نرم افزار ها را بجای هارد دیسک ، در رم ذخیره می کند. با توجه به سرعت بالای حافظه های اس اس دی ، دیگر نیازی به ایجاد فایل برای اجرای روان تر نرم افزار ها نمی باشد و بهتر است که این سرویس ها را غیر فعال کنید.
غیر فعال کردن سرویس Prefetch
ابتدا در منوی استارت Services.msc را تایپ نمایید و اینتر کنید. سپس در پنجره باز شده SuperFetch را بیابید و با دبل کلیک بر روی آن ، حالت آن را به Disable تغییر دهید.
با این کار سرویس SuperFetch غیر فعال می شود.
در ادامه درون منوی استارت regedit را جستجو کرده و آن را اجرا کنید. پس از اجرا، به مسیر زیر بروید.
HKEY_LOCAL_MACHINE\SYSTEM\CurrentControlSet\Control\Session Manager\Memory Management\PrefetchParameters
بر روی گزینه EnablePrefetcher دبل کلیک کرده و مقدار آن را صفر قرار دهید.
سپس بر روی گزینه EnableSuperfetch دبل کلیک کرده و مقدار آن را نیز صفر قرار دهید.
امیدواریم که راهکارهای ارائه شده باعث افزایش طول عمر حافظه اس اس دی شما شود.

البته لازم به ذکر می باشد که راه های دیگری نیز برای بهینه سازی حافظه اس اس دی می باشد که به علت تاثیرات کمتر آن ها در این مقاله ذکر نشده است.

مقاله ی فوق العاده مفید می باشد
ممنونم
مقاله کاربری بسیار خوبی بود
لطفا مقاله ای هم در قالب هارد داخلی بنویسن تا من از اون استفاده کنم
با تشکر از حسن توجه شما
حتما به مقاله آموزشی در خواستی شما خواهیم پرداخت